
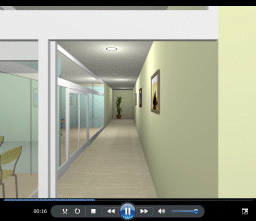 これから作成するアニメーションを参照します。
これから作成するアニメーションを参照します。ファイルメニュー / アニメーションの再生
Tutorial202.wmv を再生します。
 File202 を開きます。
File202 を開きます。 サブフォルダを選択
サブフォルダを選択 File202 を開く
File202 を開くデータ階層では Camera202A が選択され、多目的コントローラは位置タブです。
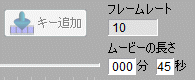 ツールバー
ツールバーアニメーションの長さは 45秒 です。
フレームレートは 10 です。
 3秒間カメラを静止します。
3秒間カメラを静止します。現在時刻の秒の入力欄をポイントしホィールを回して時刻を3秒にします。
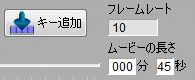 多目的コントーラが位置タブとなっていることを確認します。
多目的コントーラが位置タブとなっていることを確認します。「キー追加」 をクリックします。 これで、同じ位置が登録され、カメラは動かないことになります。
 現在時刻を7秒にします。
現在時刻を7秒にします。
 ワークビュー
ワークビューマウスホィールで自動ドアの手前まで前進します。
 現在時刻を8秒にします。
現在時刻を8秒にします。
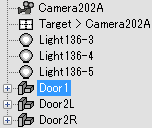 自動ドアを開きます。
自動ドアを開きます。データ階層で、Door1 を選択します。
「キー追加」をクリックします。
同じ位置にキーフレームが登録されドアは8秒まで動きません。
 現在時刻を11秒にします。
現在時刻を11秒にします。
 ドアを開きます。
ドアを開きます。ワークビュー
左にドラッグし自動ドアを開けます。
 廊下のライトを順番に点灯します。
廊下のライトを順番に点灯します。現在時刻を12秒にします。
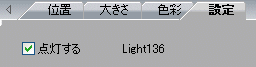 データ階層で、Light136-3 をダブルクリック
データ階層で、Light136-3 をダブルクリック多目的コントローラ 設定タブ
チェックを入れます。
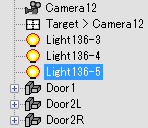 同様に、時間をずらして残りのライトを点灯します。
同様に、時間をずらして残りのライトを点灯します。現在時刻を13秒にします。 Light136-4を選択します。
チェックを入れます。
現在時刻を14秒にします。 Light136-5を選択します。
チェックを入れます。
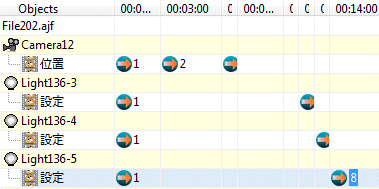 アニメーション ディレクターにそれぞれキーフレームが入りました。
アニメーション ディレクターにそれぞれキーフレームが入りました。中に入って行く前に、ライトが点く間はカメラを静止させます。
 現在時刻を15秒にします。
現在時刻を15秒にします。
 アニメーション ディレクターで、
アニメーション ディレクターで、Camera202A の位置を選択します。
「キー追加」 をクリックします。
これで3つのライトが点灯するまで歩き出さないことになります。
 現在時刻を21秒にします。
現在時刻を21秒にします。
 ワークビュー
ワークビューマウスホィールで前進します。
右側の絵画の手前まで進みます。
ここから注視点を移動してカメラをまわします。
データ階層で Target > Camera202A を選択します。
「キー追加」をクリックします。
 現在時刻を26秒にします。
現在時刻を26秒にします。
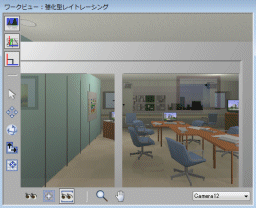 ワークビュー
ワークビューマウスホィールで左側の自動ドア前まで前進します。
ワークビュー
左にドラッグしてドアの方向を向きます。
ワークビュー
ドアの前にくるように左右に調整します。
 現在時刻を27秒にします。
現在時刻を27秒にします。
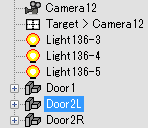 データ階層で Door2L を選択し、「キー追加」 をクリックします。
データ階層で Door2L を選択し、「キー追加」 をクリックします。データ階層で Door2R を選択し、「キー追加」 をクリックします。
 現在時刻を30秒にします。
現在時刻を30秒にします。
 ワークビュー
ワークビュー右にドラッグし自動ドアを開けます。
Door2L を選択します。
同様に左にドラッグします。
 現在時刻を31秒にします。
現在時刻を31秒にします。Camera202A の位置を選択して「キー追加」をクリックします。
 現在時刻を36秒にします。
現在時刻を36秒にします。
 ワークビュー
ワークビューマウスホィールで前進します。
 現在時刻を37秒にします。
現在時刻を37秒にします。
 Target > Camera202A の位置を選択して、
Target > Camera202A の位置を選択して、「キー追加」をクリックします。
 現在時刻を39秒にします。
現在時刻を39秒にします。
 ワークビュー
ワークビュー右へドラッグします。
 現在時刻を40秒にします。
現在時刻を40秒にします。Camera202A の位置を選択して「キー追加」をクリックします。
Target > Camera202A の位置を選択して「キー追加」をクリックします。
 現在時刻を42秒にします。
現在時刻を42秒にします。
 座ります。
座ります。ワークビュー
下へドラッグします。
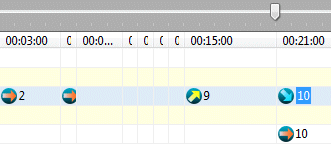 Camera202A 位置の第9キーフレーム ( 15秒 ) を選択し、変化方法をだんだん早くとします。
Camera202A 位置の第9キーフレーム ( 15秒 ) を選択し、変化方法をだんだん早くとします。第10キーフレーム ( 21秒 ) を選択し、変化方法をだんだん遅くとします。
Play ボタンでアニメーションを確認します。
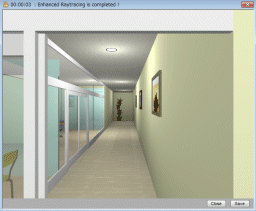 Stop ボタンをクリックして止めます。
Stop ボタンをクリックして止めます。レンダリングメニュー / すぐにレンダリング
現在のフレームのみをレンダリングして確認できます。 アニメーションのレンダリングは静止画像に比べて長い時間が必要となりますので、事前にいくつかのフレームをレンダリングして仕上りを確認しておきます。
アニメーション ディレクターを閉じます。
 ムービーのレンダリングを行います。
ムービーのレンダリングを行います。今回は、フレーム画像のビデオ変換を使用します。
多目的コントローラ
設定タブ
出力ファイル名は Tutorial202A です。
ファイル形式は png を選びます。
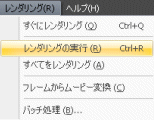 レンダリングメニュー / レンダリングの実行
レンダリングメニュー / レンダリングの実行これで、連続した静止画像として保存されます。
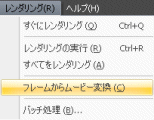 レンダリングメニュー / フレームをビデオに変換
レンダリングメニュー / フレームをビデオに変換保存した静止画像をムービーにします。
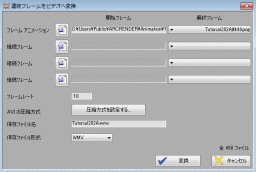
Tutorial202A ファルダを開きます
開始フレームは Tutorial202A#0.png を選びます。
最終フレームは Tutorial202A#449.png が選ばれます。
「 変換 」 をクリックします。
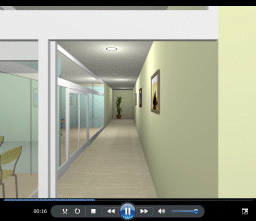 出来上がったらムービーファイルを再生します。
出来上がったらムービーファイルを再生します。ファイルメニュー / アニメーションの再生
Tutorial202A.wmv を再生します。

Copyright © 1992-2017 ArcJapan Incorporated. All rights reserved.