
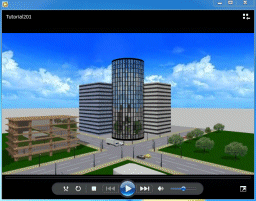 これから作成するアニメーションを参照します。
これから作成するアニメーションを参照します。ファイルメニュー / アニメーションの再生
Tutorial201.wmv を再生します。
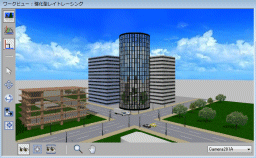 File201 を開きます。
File201 を開きます。 サブフォルダを選択
サブフォルダを選択 File201 を開く
File201 を開く
 ツールバー
ツールバーアニメーションの長さを24秒に設定します。
秒の入力欄をポイントしホィールを回します。
または、数値を入力して24秒にします。
 ムービーの最初に、2秒間カメラを静止します。
ムービーの最初に、2秒間カメラを静止します。現在時刻の秒の入力欄をポイントしホィールを回して時刻を2秒にします。
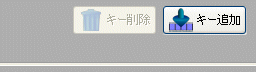 多目的コントーラが位置タブとなっていることを確認します。
多目的コントーラが位置タブとなっていることを確認します。「キー追加」 をクリックします。
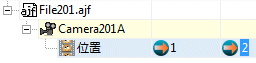 これで、同じ位置が登録され、カメラは動かないことになります。
これで、同じ位置が登録され、カメラは動かないことになります。
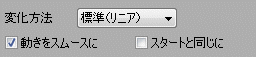 カメラをなめらかに周回させます。
カメラをなめらかに周回させます。チェックを入れます。
 カメラの一周する動きを登録していきます。
カメラの一周する動きを登録していきます。現在時刻を6秒にします。
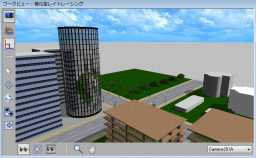 ワークビューでカメラを左前方やや上に移動します。
ワークビューでカメラを左前方やや上に移動します。
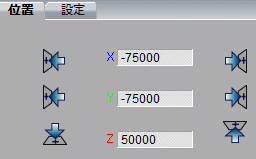 多目的コントーラ
多目的コントーラ位置座標を入力します。
X= -75000 Tab
Y= -75000 Tab
Z= 50000 Enter
 アニメーション ディレクターには、
アニメーション ディレクターには、0秒 2秒 6秒にキーフレームが表示されます。
 現在時刻を10秒にします。
現在時刻を10秒にします。
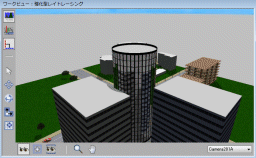 ワークビューでカメラを交差点の反対側上方に移動します。
ワークビューでカメラを交差点の反対側上方に移動します。
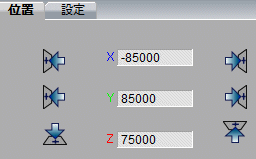 多目的コントーラ
多目的コントーラ位置座標を入力します。
X= -85000 Tab
Y= 85000 Tab
Z= 75000 Enter
 現在時刻を14秒にします。
現在時刻を14秒にします。
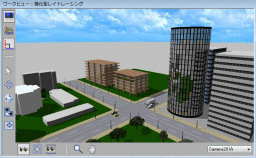 ワークビューでカメラを左前方やや下に移動します。
ワークビューでカメラを左前方やや下に移動します。
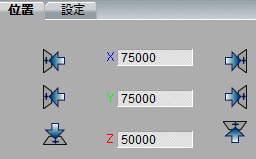 多目的コントーラ
多目的コントーラ位置座標を入力します。
X= 75000 Tab
Y= 75000 Tab
Z= 50000 Enter
 現在時刻を18秒にします。
現在時刻を18秒にします。
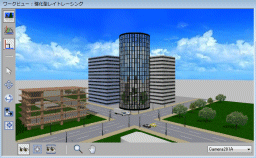 ワークビューでカメラを左前方やや下の開始位置に戻します。
ワークビューでカメラを左前方やや下の開始位置に戻します。
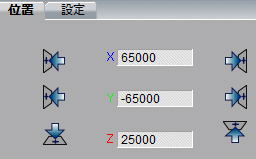 多目的コントーラ
多目的コントーラ開始位置と同じ座標を入力します。
X= 65000 Tab
Y= -65000 Tab
Z= 25000 Enter
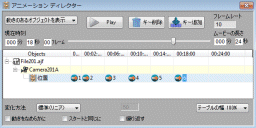 アニメーション ディレクターには、キーフレームが6つ表示されます。
アニメーション ディレクターには、キーフレームが6つ表示されます。最後の6秒間は最初と同じようにカメラは静止したままとなります。
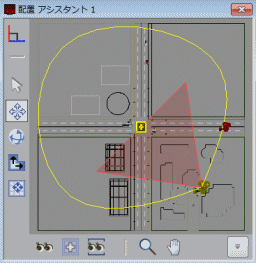 ツールバー
ツールバー右クリック
コンテクストメニューから
最適サイズ ( モデルのみ ) を選びます。
配置アシスタント1 にカメラの軌道が表示されます。
アニメーション ディレクターの Play をクリックしてアニメーションを確認します。
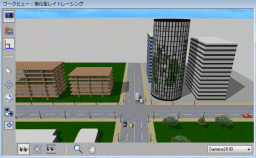 自動車に動きをつけます。
自動車に動きをつけます。カメラのリストボックスから選びます。
 現在時刻を18秒にします。
現在時刻を18秒にします。
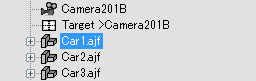 データ階層で Car1 を選択します。
データ階層で Car1 を選択します。交差点右側の赤い車です。
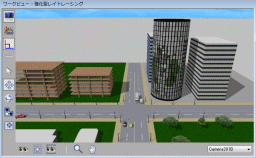 Car1 を左方向へ走らせます。
Car1 を左方向へ走らせます。ワークビュー
Car1 を左へドラッグして移動します。
見えなくなるくらい左いっぱいに移動します。
 現在時刻を14秒にします。
現在時刻を14秒にします。データ階層で Car2 を選択します。
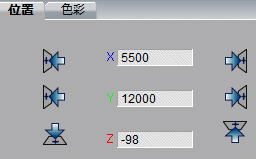 多目的コントローラ
多目的コントローラY = 12000 Enter
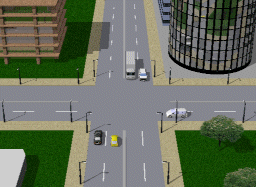 交差点の手前で停車します。
交差点の手前で停車します。
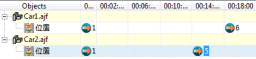 Car1 と Car2 のキーフレームが入っています。
Car1 と Car2 のキーフレームが入っています。
 現在時刻を18秒にします。
現在時刻を18秒にします。
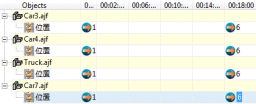 交差点に並んでいる4台の自動車がいっせいに走り出すようにします。
交差点に並んでいる4台の自動車がいっせいに走り出すようにします。Car3 を選択し、「キー追加」 をクリックします。0秒の時と同じ位置のキーフレームが18秒に追加され、18秒まで停止したままとなります。
同様に、Car4 Truck Car7 をそれぞれ選択し、 「キー追加」 をクリックします。
 現在時刻を24秒にします。
現在時刻を24秒にします。
 Car3 を選択します。
Car3 を選択します。ワークビュー
右ボタンで上方向へドラッグして移動
Car4 を選択します。
右ボタンで上方向へドラッグして移動
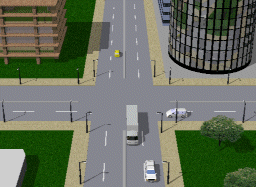 Truck を選択します。
Truck を選択します。右ボタンで下方向へドラッグして手前に移動
Car7 を選択します。
右ボタンで下方向へドラッグして手前に移動
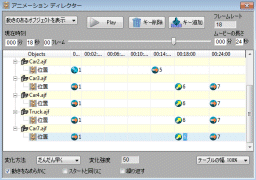 Car2 位置の第1キーフレーム (0秒) を選択
Car2 位置の第1キーフレーム (0秒) を選択変化方法をだんだん遅くとします。
Car3 位置の第6キーフレーム (18秒) を選択
変化方法をだんだん早くとします。
Car4 位置の第6キーフレーム (18秒) を選択
変化方法をだんだん早くとします。
Truck 位置の第6キーフレーム (18秒) を選択
変化方法をだんだん早くとします。
Car7 位置の第6キーフレーム (18秒) を選択
変化方法をだんだん早くとします。
Play をクリックしてワークビューで再生します。
自動車の動きを確認できたら Stop をクリックしてアニメーションを停止します。
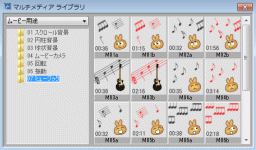 カメラのリストボックスから選びます。
カメラのリストボックスから選びます。マルチメディア ライブラリ
ムービー用途
07ミュージック
ドラッグ&ドロップ
M02a
Play ボタンでアニメーションを再生します。
確認できたら Stop をクリックしてアニメーションを停止します。
アニメーション ディレクターを閉じます。
 ムービーのレンダリングを行ないます。
ムービーのレンダリングを行ないます。多目的コントローラ
設定タブ
ピクセル数は 640x360 です。
出力ファイルは Tutorial201A.wmv です。
今回は初めてのアニメーション作成ですので、レンダリング方式に Windows DirectX を選びます。
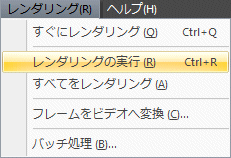 レンダリングメニュー / レンダリングの実行
レンダリングメニュー / レンダリングの実行
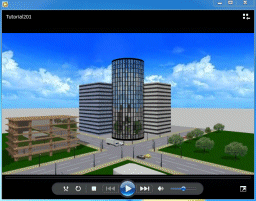 レンダリングが完了したら再生します。
レンダリングが完了したら再生します。ファイルメニュー / アニメーションの再生
Tutorial201A.wmv を再生します。
シーン構成に満足できたらレンダリング方式に 強化型レイトレーシングを選び、もう一度レンダリングの実行を行います。
アニメーションのレンダリングは静止画像に比べて長い時間が必要となりますので、十分に映像内でのオブジェクトの動きを確認した後で、レンダリング方式やジャギ取りの強さなど品質を上げていくのが良い方法です。

Copyright © 1992-2017 ArcJapan Incorporated. All rights reserved.