
 File132 を開きます。
File132 を開きます。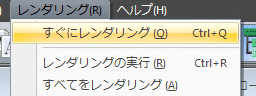 レンダリングメニュー / すぐにレンダリング
レンダリングメニュー / すぐにレンダリング

レンダリングが完了します。
出力画像はまだ保存されていません。
保存ボタンをクリックします。
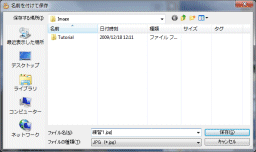
ファイル名を 練習1 とします。
ファイル形式を JPG ( *.jpg ) とします。
OK または 保存ボタンをクリックします。
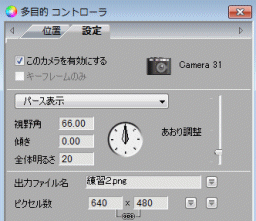
多目的コントローラ
設定タブ
出力ファイル名
ファイル名を 練習2.png とします。
ここでは保存先フォルダは指定できません。
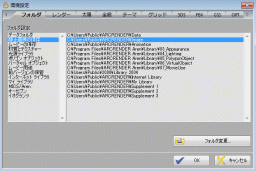 ファイルメニュー / 環境設定
ファイルメニュー / 環境設定フォルダ タブ
静止画像の保存
出力ファイルの保存先フォルダです。
イメージブラウザもここをデフォルトとします。
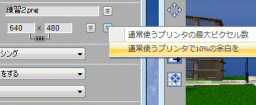 多目的コントローラ
多目的コントローラ設定タブ
ピクセル数リストボックスから選びます。
4000程度以上の大きなピクセル数となります。
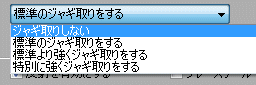 超高解像度ではジャギ取りを使いません。
超高解像度ではジャギ取りを使いません。リストボックスから選びます。
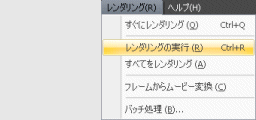 レンダリングメニュー / レンダリングの実行
レンダリングメニュー / レンダリングの実行

レンダリングが完了します。
練習2.png が保存されます。
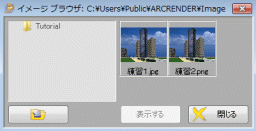 ツールバー
ツールバーTutorial フォルダをクリックして閉じます。
練習1.jpg と 練習2.png が保存されています。

練習1 をダブルクリックして表示します
印刷ボタンをクリックします。
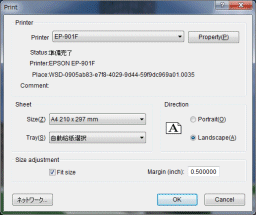
以下のデフォルトで印刷します。
 イメージ ブラウザ
イメージ ブラウザ練習2 をダブルクリックして表示します
印刷ボタンをクリックします。
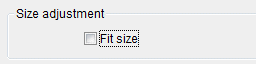 以下の設定で印刷します。
以下の設定で印刷します。すでにプリンタに合わせてレンダリングされていますので、ここでの自動拡大は使用しません。
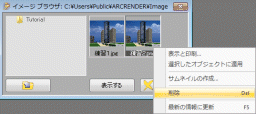 イメージ ブラウザ
イメージ ブラウザ練習1 を右クリック
コンテクストメニューから削除を選びます。
練習2 を右クリック
コンテクストメニューから削除を選びます。
不要なレンダリングの出力ファイルは イメージ ブラウザ で整理します。

Copyright © 1992-2017 ArcJapan Incorporated. All rights reserved.