
 File105B を開きます。
File105B を開きます。 サブフォルダを選択
サブフォルダを選択 File105B を開く
File105B を開く
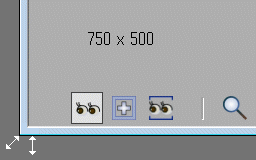
背景写真との合成を行います。
ワークビューを大きくして、操作しやすくします。
ワクをドラッグしてサイズを変更します。
750 x 500 とします。
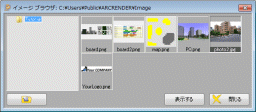
 サブフォルダ
サブフォルダ photo.jpg
photo.jpg

ドラッグ&ドロップ
photo.jpg
ワークビューの背景部分へ

編集メニュー / カメラと背景を合わせる
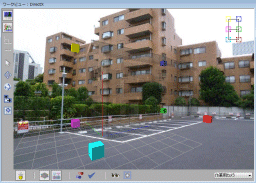 作業用カメラとなります。
作業用カメラとなります。ツール表示が変わります。
6つの基準点でカメラを背景に合わせます。
マーカーで表す各基準点の位置は、距離と方向が正確に測定されている必要があります。
ここでは、敷地面にある白線の外側の角4点と高さ方向として柵上の2点を利用します。
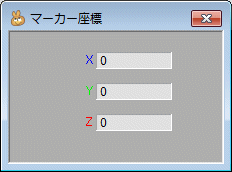 座標値を入力して3Dモデル上のマーカーを正確に設定します。
座標値を入力して3Dモデル上のマーカーを正確に設定します。左手前の
 マーカーをクリックして選択
マーカーをクリックして選択座標を入力 ( 0 , 0 , 0 )
基礎の底辺上の建物の原点で白線の左手前の角に対応します。
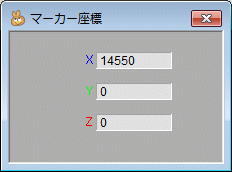
3Dモデル上の
 マーカーをクリックして選択
マーカーをクリックして選択座標を入力 ( 14550 , 0 , 0 )
白線の右手前の角に対応します。
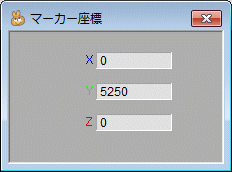
3Dモデル上の
 マーカーをクリックして選択
マーカーをクリックして選択座標を入力 ( 0 , 5250 , 0 )
白線の左奥の角に対応します。
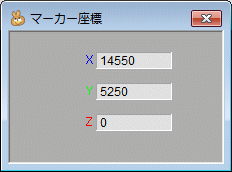
3Dモデル上の
 マーカーをクリックして選択
マーカーをクリックして選択座標を入力 ( 14550 , 5250 , 0 )
白線の右奥の角に対応します。
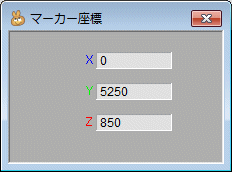
3Dモデル上の
 マーカーをクリックして選択
マーカーをクリックして選択座標を入力 ( 0 , 5250 , 850 )
左奥の柵上の点に対応します。
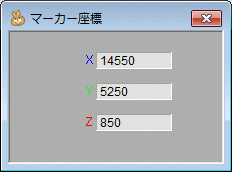
3Dモデル上の
 マーカーをクリックして選択
マーカーをクリックして選択座標を入力 ( 14550 , 5250 , 850 )
右奥の柵上の点に対応します。
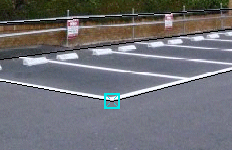
 ボタンをクリック
ボタンをクリック3Dモデル上のマーカーが消えます。
背景画像上の
 マーカーをクリックして選択
マーカーをクリックして選択ドラッグして白線左手前の外側の角に合わせます。
微調整は上下左右の矢印キーで行います。
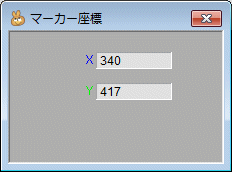
座標は左上からのピクセル数です。
正しい位置になっているか確認します。
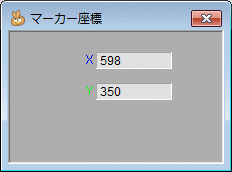
背景画像上の
 マーカーをクリックして選択
マーカーをクリックして選択ドラッグして白線右手前の外側の角に合わせます。
微調整は上下左右の矢印キーで行います。
正しい位置になっているか座標を確認します。
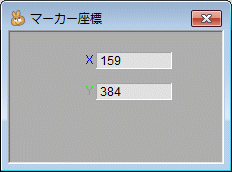
背景画像上の
 マーカーをクリックして選択
マーカーをクリックして選択ドラッグして白線左奥の角に合わせます。
微調整は上下左右の矢印キーで行います。
正しい位置になっているか座標を確認します。
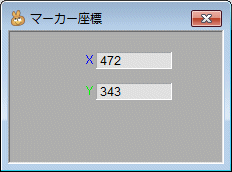
背景画像上の
 マーカーをクリックして選択
マーカーをクリックして選択ドラッグして白線右奥の角に合わせます。
微調整は上下左右の矢印キーで行います。
正しい位置になっているか座標を確認します。
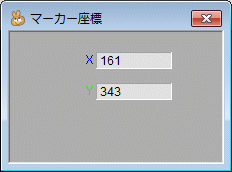
背景画像上の
 マーカーをクリックして選択
マーカーをクリックして選択ドラッグして左奥の柵の上部に合わせます。
微調整は上下左右の矢印キーで行います。
正しい位置になっているか座標を確認します。
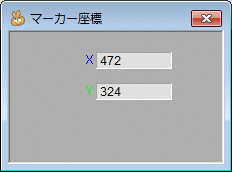
背景画像上の
 マーカーをクリックして選択
マーカーをクリックして選択ドラッグして右奥の柵の上部に合わせます。
微調整は上下左右の矢印キーで行います。
正しい位置になっているか座標を確認します。
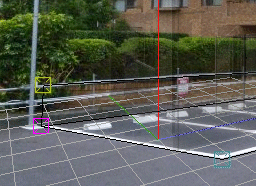
背景画像上のマーカー設定ができました。
 ボタンをクリック
ボタンをクリック3Dモデル上のマーカーが表示されます。
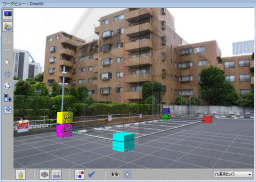
 ボタンをクリック
ボタンをクリックカメラの調整が実行されます。
この後は、背景画像上のマーカーで微調整を行うとリアルタイムに結果が追従します。

 ボタンをクリック
ボタンをクリック作業用カメラでの調整結果を元のカメラに適用して終了します。
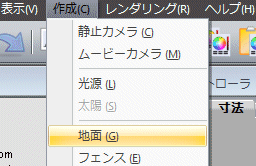
作成メニュー / 地面

地面が作成されます。
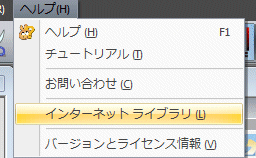
ヘルプメニュー / インターネット ライブラリ
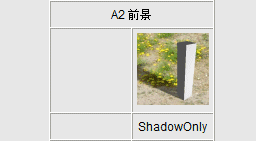
ドラッグ&ドロップ
A2 前景 ShadowOnly を 地面に

地面が消え影だけが表示されます。

Copyright © 1992-2017 ArcJapan Incorporated. All rights reserved.