
時間軸は、1ファイルあたり1つです。 複数のムービーカメラが存在している場合にも、同じ時間軸を使用します。
ツールバーの
 ボタンで開閉します。 また、
ボタンで開閉します。 また、アニメーションの作成はキーフレーム法です。 オブジェクトの動きや状態を時間軸上にキーフレームとして保存します。
具体的には、スライダか入力欄で現在時刻を決めてから、ワークビューでカメラの移動やオブジェクトの操作を行うか、多目的コントローラで数値入力や設定を行います。 カメラを移動しても注視点のキーフレームは自動的には保存されませんので、別途注視点のキーフレームを保存が必要な場合があります。
カメラやオブジェクトを静止させるためには、同じ位置のキーフレームを前後の時刻に保存します。
キーフレームを他の時刻欄へドラッグするとキーフレーム値のコピーとなります。 Ctrlキーで移動となります。
 キーフレームを持たないオブジェクトも表示したい場合に切換えます。
キーフレームを持たないオブジェクトも表示したい場合に切換えます。 アニメーションをワークビューで再生または停止します。
アニメーションをワークビューで再生または停止します。 選択されているキーフレームを削除します。
選択されているキーフレームを削除します。 選択されているコントロールの現在時刻に、新しいキーフレームを挿入します。
選択されているコントロールの現在時刻に、新しいキーフレームを挿入します。 1秒当たりの画像フレーム数 (fps) です。 ポイントしてホィールで増減できます。
1秒当たりの画像フレーム数 (fps) です。 ポイントしてホィールで増減できます。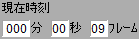 現在時刻です。 入力欄をポイントしてホィールで値を増減できます。
現在時刻です。 入力欄をポイントしてホィールで値を増減できます。 現在時刻を示すスライダです。 ポイントしてホィールで増減できます。
現在時刻を示すスライダです。 ポイントしてホィールで増減できます。 アニメーションの長さです。 入力欄をポイントしてホィールで値を増減できます。 最長999分59秒です。
アニメーションの長さです。 入力欄をポイントしてホィールで値を増減できます。 最長999分59秒です。 キーフレーム時刻です。
キーフレーム時刻です。ドラッグして時刻を移動します。 Shiftキーでそれ以後の時刻をまとめて移動できます。
 トランジションです。
トランジションです。 標準
標準 いっきに変化
いっきに変化 だんだん早く
だんだん早く だんだん遅く
だんだん遅く だんだん早くとだんだん遅くのレベルです。 (1-100)
だんだん早くとだんだん遅くのレベルです。 (1-100) 現在のキーフレームから次のキーフレームまでの動きをなめらかににします。
現在のキーフレームから次のキーフレームまでの動きをなめらかににします。Ctrl キーで現在のコントロールのすべてのキーフレーム間の動きをなめらかににします。
 時刻=0 と同じキーフレームに強制します。
時刻=0 と同じキーフレームに強制します。 ここまでのキーフレームを繰り返します。 連続して回転したい時などに利用します。
ここまでのキーフレームを繰り返します。 連続して回転したい時などに利用します。 キーフレームが多くなりタイムテーブルが見にくい時に、表示幅を拡大します。
キーフレームが多くなりタイムテーブルが見にくい時に、表示幅を拡大します。

Copyright © 1992-2017 ArcJapan Incorporated. All rights reserved.