
多目的コントローラ
選択したオブジェクトに与えられたコントロール ( 属性 ) のみが表示されウインドゥ内のタブとなります。
ツールバーの
 ボタンで開閉します。 また、
ボタンで開閉します。 また、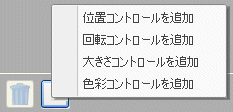
コントールの削除と新規追加は下部のボタンで行います。
 不要なタブを削除します。
不要なタブを削除します。 必要な場合に追加します。
必要な場合に追加します。位置 ( 移動 )
ワークビューで
 ツールを使用すると、タブが自動的に追加されます。
ツールを使用すると、タブが自動的に追加されます。 床や天井などの一番近いオブジェクトにくっつくように移動します。
床や天井などの一番近いオブジェクトにくっつくように移動します。
回転
ワークビューで
 ツールを使用すると、タブが自動的に追加されます。
ツールを使用すると、タブが自動的に追加されます。 45度づつ回転させます。
45度づつ回転させます。 回転なし ( 0度 ) に戻します。
回転なし ( 0度 ) に戻します。角度の入力値欄をポイントして、ホィールで 1 度刻み、 Ctrl+ホイールで 0.1 度刻み、Shift+ホイールで 0.01 度刻みです。
大きさ ( スケール )
ワークビューで
 ツールを使用すると、タブが自動的に追加されます。
ツールを使用すると、タブが自動的に追加されます。大きさを変更した時のスケールの倍率表示と、実寸値の寸法表示です。 どちらも入力して編集できます。
色彩
オブジェクトの色彩と材質感を調整します。
マルチメディアライブラリの材質も、色彩タブの基本色と光沢、透明、屈折率、反射率、放射で表現されます。
光沢のない材質では、光沢のバーは無効になります。 光沢を使用したいときは、マルチメディア ライブラリから光沢を持った材質をドラッグ&ドロップしてから、調整して使用します。
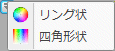 カラーの調整方式はリング状と四角形状があります。
カラーの調整方式はリング状と四角形状があります。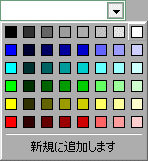 カラーパレットです。
カラーパレットです。Ctrl キーで上書き登録、 Shiftキーで登録削除です。
色相サークルの中央にカーソルを移動して真っ白を得たい時や、他のオブジェクトに同じ色をコピーしたい場合に使用します。
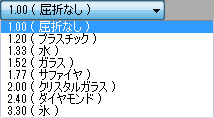 屈折率のリストボックスです。
屈折率のリストボックスです。
模様
単色、2 色または 4 色で模様や応用素材を表現します。
複数の色を使用している場合は、各々の色を選んでから個別に調整します。
模様の形態により次のパラメータが追加されます。
- サイズ
- 比率
- 凹凸感
- 鮮明度
- 密度
- 濃度
- 乱度
- ノイズ
- 足の数
テクスチャー
ワークビューへテクスチャーをドラッグ&ドロップすると、タブが自動的に追加されます。
 チェックをはずすとテクスチャーは非表示となります。 アニメーション上で切換えることができます。
チェックをはずすとテクスチャーは非表示となります。 アニメーション上で切換えることができます。 複数のテクスチャーや材質を重ねて使用している場合に、最前面に出したい時にクリックします。
複数のテクスチャーや材質を重ねて使用している場合に、最前面に出したい時にクリックします。 テクスチャー画像1枚の実寸サイズです。
テクスチャー画像1枚の実寸サイズです。 クリックして縦横比の固定を切換えます。 オフでは
クリックして縦横比の固定を切換えます。 オフでは と表示されます。
と表示されます。 オブジェクトの大きさいっぱいのサイズにします。
オブジェクトの大きさいっぱいのサイズにします。 テクスチャーの向きを回転します。Ctrlキーで22.5度刻みになります。
テクスチャーの向きを回転します。Ctrlキーで22.5度刻みになります。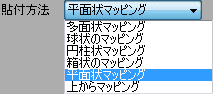 マッピングタイプです。
マッピングタイプです。 貼付の繰返しと、向きの設定です。
貼付の繰返しと、向きの設定です。 バンプマッピングです。
バンプマッピングです。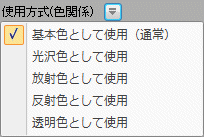 テクスチャー画像をどのように色として使用するかを選びます。
テクスチャー画像をどのように色として使用するかを選びます。 反射を加えたい時や明るくしたい場合に、色彩や模様を共用します。
反射を加えたい時や明るくしたい場合に、色彩や模様を共用します。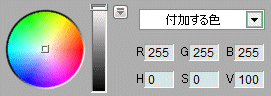 テクスチャーに色を加えます。
テクスチャーに色を加えます。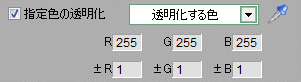 アルファチャンネルが設定されていないテクスチャー画像の特定の色を透明にして下の色を表示します。
アルファチャンネルが設定されていないテクスチャー画像の特定の色を透明にして下の色を表示します。スポイトボタンをクリックしてからワークビューで透明化したいテクスチャーの部分をクリックします。 Ctrl キーを押しながらクリックまたはドラッグすることで透明化したい色範囲を抽出できます。
寸法
ARCRENDER Aren の基本図形のコントロールです。
 存在のスイッチです。 アニメーション上で切換えることができます。
存在のスイッチです。 アニメーション上で切換えることができます。 立方体や直方体などの寸法です。
立方体や直方体などの寸法です。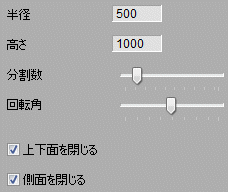 円柱や半円柱などの回転体のパラメータです。
円柱や半円柱などの回転体のパラメータです。 バーチャルオブジェクトのベース面の寸法を画像に合わせます。
バーチャルオブジェクトのベース面の寸法を画像に合わせます。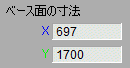 単純面やバーチャルオブジェクトのベース面の寸法です。
単純面やバーチャルオブジェクトのベース面の寸法です。霧
マルチメディア ライブラリから前景 Fog をドラッグ&ドロップすると背景にタブが追加されます。
 チェックをはずすと霧は消えます。 アニメーション上で切換えることができます。
チェックをはずすと霧は消えます。 アニメーション上で切換えることができます。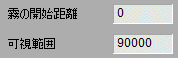 視界の調整です。
視界の調整です。 色を加えて特殊効果を得ます。
色を加えて特殊効果を得ます。設定 ( 背景 )
マルチメディア ライブラリからワークビューへドラッグ&ドロップすると、背景のタイプが自動的に切換ります。
イメージブラウザなどから画像を背景に適用する場合には、適切な背景のタイプを選びます。
- 球状の背景
- 円柱状の背景
- 平面状の背景
- 平面状の背景 ( 水平スクロール )
設定 ( カットボックス )
 チェックをはずすと無効になります。 アニメーション上で切換えることができます。
チェックをはずすと無効になります。 アニメーション上で切換えることができます。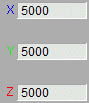 カットボックスの寸法です。
カットボックスの寸法です。 カットボックスの外側を残すか、内側を残すか選びます。
カットボックスの外側を残すか、内側を残すか選びます。設定 ( 光源 )
データ階層で光源をダブルクリックすると、設定タブが表示されます。
 スイッチです。 アニメーション上で点灯と消灯を切換えることができます。
スイッチです。 アニメーション上で点灯と消灯を切換えることができます。 光源のタイプを選びます。
光源のタイプを選びます。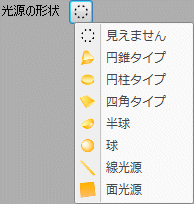
形状を与えて光源自体を見えるようにします。
点光源の形状の向きを変更するには、回転コントロールを使用します。
スタンダード ラジオシティ や ハイブリッド ラジオシティ では、
光源の形状によって照明効果が異なります。
 強さです。 単位はワットで擬似電球です。
強さです。 単位はワットで擬似電球です。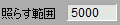 光の届く距離 ( 半径 ) を mm 単位で入力します。 0 で無限です。
光の届く距離 ( 半径 ) を mm 単位で入力します。 0 で無限です。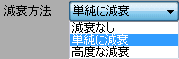 距離による光の減衰方法を選びます。
距離による光の減衰方法を選びます。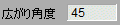 スポットライトの照射角度です。 単位は度です。
スポットライトの照射角度です。 単位は度です。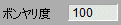 光の輪郭をボンヤリとさせます。 0-100 です。
光の輪郭をボンヤリとさせます。 0-100 です。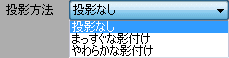 投影方法は光源ごとに指定します。
投影方法は光源ごとに指定します。 影になる部分の明るさ 0-1.00 です。 うまく調整すると、レンダリングイメージがかなり良くなります。 バーをポイントすると、現在の値が表示されます。
影になる部分の明るさ 0-1.00 です。 うまく調整すると、レンダリングイメージがかなり良くなります。 バーをポイントすると、現在の値が表示されます。ホィールまたは左右の矢印キーで細かく増減できます。
 光源と反対側となる暗い面の明るさ 0-50です。 バーをポイントすると、現在の値が表示されます。 影の濃淡と連動していますので、影が濃いと効果は弱くなります。
光源と反対側となる暗い面の明るさ 0-50です。 バーをポイントすると、現在の値が表示されます。 影の濃淡と連動していますので、影が濃いと効果は弱くなります。太陽
太陽は特殊な光源です。
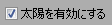 太陽をそのまま残しておいて、夜景としたいときに OFF にします。
太陽をそのまま残しておいて、夜景としたいときに OFF にします。 太陽の位置を1時間遅らせます。
太陽の位置を1時間遅らせます。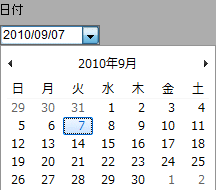
日付を選びます。
カレンダーを使わずに数値入力やマウスホィールも使用できます。
 数値入力と増減矢印ならびにマウスホィールが使用できます。
数値入力と増減矢印ならびにマウスホィールが使用できます。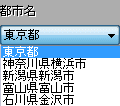
リストボックスで都道府県の県庁所在地を選びます。
県庁所在地外の都市の場合は、リストボックスで 「 その他の都市 」 を選んでから、
緯度と経度を数値入力します。
 緯度と経度です。 小数点以下は100分率ではなく 「 分 」 です。
緯度と経度です。 小数点以下は100分率ではなく 「 分 」 です。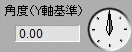 敷地の真北方向を設定します。
敷地の真北方向を設定します。Y軸方向を0度として、±180度です。
針を Ctrl キーを押しながらドラッグすると22.5度刻みです。
 太陽の時刻をリンクして、アニメーション上で太陽を動かします。
太陽の時刻をリンクして、アニメーション上で太陽を動かします。太陽タブの表示からファイルを閉じるまでの間、このリンクの設定により太陽が動きます。
 太陽光の強さ ( 10-150% ) です。 夏の昼間が 100% です。
太陽光の強さ ( 10-150% ) です。 夏の昼間が 100% です。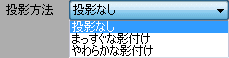 投影方法を選びます。
投影方法を選びます。 影になる部分の明るさ 0-1.00 です。 うまく調整すると、レンダリングイメージがかなり良くなります。 バーをポイントすると、現在の値が表示されます。
影になる部分の明るさ 0-1.00 です。 うまく調整すると、レンダリングイメージがかなり良くなります。 バーをポイントすると、現在の値が表示されます。ホィールまたは左右の矢印キーで細かく増減できます。
 日のあたらない北側の暗い面の明るさ 0-50です。 バーをポイントすると、現在の値が表示されます。 影の濃淡と連動していますので、影が濃いと効果は弱くなります。
日のあたらない北側の暗い面の明るさ 0-50です。 バーをポイントすると、現在の値が表示されます。 影の濃淡と連動していますので、影が濃いと効果は弱くなります。設定 ( カメラ )
データ階層でカメラをダブルクリックすると、設定タブが表示されます。
 すべてをレンダリングする場合に、有効なカメラだけを実行します。
すべてをレンダリングする場合に、有効なカメラだけを実行します。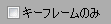 ムービーカメラでキーフレームの静止画像を保存します。
ムービーカメラでキーフレームの静止画像を保存します。
 カメラのタイプです。 静止カメラとムービーカメラがあります。
カメラのタイプです。 静止カメラとムービーカメラがあります。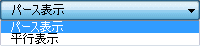 パースの ON / OFF を切換えます。
パースの ON / OFF を切換えます。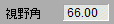 パースの視野角です。 平行表示では視野範囲です。
パースの視野角です。 平行表示では視野範囲です。ホィールで 1 度刻み、 Ctrl+ホイールで 0.1 度刻み、Shift+ホイールで 0.01 度刻みです。
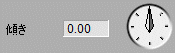 チルトです。Ctrlキーで22.5度づつ回転します。
チルトです。Ctrlキーで22.5度づつ回転します。数値入力欄では、ホィールで 1 度刻み、 Ctrl+ホイールで 0.1 度刻み、
Shift+ホイールで 0.01 度刻みです。
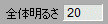 このカメラの環境光の強さ 0-100 です。
このカメラの環境光の強さ 0-100 です。 上下方向にシーン全体をシフトします。 カメラのあおり調整です。
上下方向にシーン全体をシフトします。 カメラのあおり調整です。 レンダリング結果を保存するファイル名を入力します。
レンダリング結果を保存するファイル名を入力します。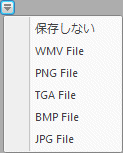
レンダリング結果を保存するファイルの形式を選びます。
ムービーカメラで画像形式を選んだ場合、結果は連続したフレーム画像として保存されます。
指定したファイル名と同名のフォルダが作成され、その中にフレーム画像が保存されます。
フレーム画像の名前は、ファイル名#連続番号となります。
 ピクセル数の縦横比は固定されています。 クリックすると
ピクセル数の縦横比は固定されています。 クリックすると となり、縦と横のピクセル数を別個に入力できます。
となり、縦と横のピクセル数を別個に入力できます。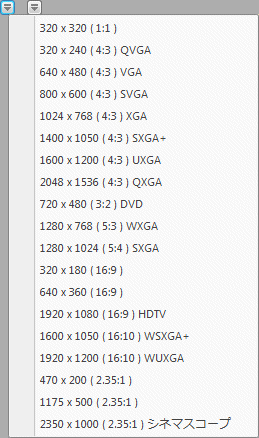 リストボックスで代表的なサイズから選びます。
リストボックスで代表的なサイズから選びます。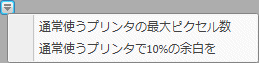 通常使うプリンタのピクセル数にレンダリングサイズを合わせます。
通常使うプリンタのピクセル数にレンダリングサイズを合わせます。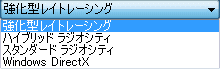 レンダリングエンジンを選びます。
レンダリングエンジンを選びます。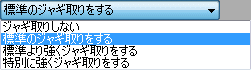 アンチエリアスです。
アンチエリアスです。オブジェクト境界線をなめらかにします。
テクスチャーのモアレを改善します。
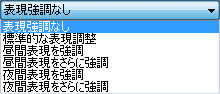 人間の目の特性に合わせて、明るい部分と暗い部分の調整を行います。
人間の目の特性に合わせて、明るい部分と暗い部分の調整を行います。 鏡面反射を表現します。
鏡面反射を表現します。 直接光による投影処理を行います。
直接光による投影処理を行います。 オブジェクトの色相を抑えて、シーンの形状を解りやすくします。
オブジェクトの色相を抑えて、シーンの形状を解りやすくします。 背景をアルファチャンネル付で保存します。 出力画像の2次元合成に備えます。
背景をアルファチャンネル付で保存します。 出力画像の2次元合成に備えます。 環境干渉の利用とその陰影幅の設定です。
環境干渉の利用とその陰影幅の設定です。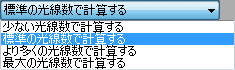 ラジオシティの光線数です。
ラジオシティの光線数です。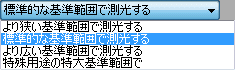 ラジオシティの光線の測光基準です。
ラジオシティの光線の測光基準です。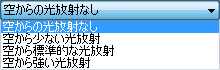 ラジオシティにおいて空からの光の影響を表現します。
ラジオシティにおいて空からの光の影響を表現します。音楽
マルチメディア ライブラリからムービー用途のミュージックをドラッグ&ドロップするとムービーカメラにタブが追加されます。
 ワークビューで再生時の音量です。 ムービーの保存時には無視されます。
ワークビューで再生時の音量です。 ムービーの保存時には無視されます。輪郭
インターネット ライブラリから前景の BL をドラッグ&ドロップするとカメラにタブが追加されます。
 チェックをはずすと輪郭は非表示となります。
チェックをはずすと輪郭は非表示となります。 輪郭線の色を調整します。
輪郭線の色を調整します。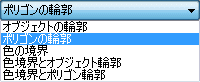
輪郭線を加える基準です。
色の境界に輪郭線を入れる場合は、感度を 1-100 で設定します。
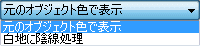
デフォルトではレンダリングに輪郭線を加えます。
オプションでオブジェクトの色を消して陰線処理とすることができます。
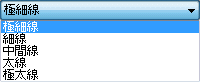 輪郭線の太さを選びます。
輪郭線の太さを選びます。前景
マルチメディア ライブラリから前景やロゴをドラッグ&ドロップするとカメラにタブが追加されます。
 チェックをはずすと非表示となります。 アニメーション上で切換えることができます。
チェックをはずすと非表示となります。 アニメーション上で切換えることができます。 レンダリング出力上での画像サイズです。
レンダリング出力上での画像サイズです。 画像の縦横比を維持します。 オフでは
画像の縦横比を維持します。 オフでは と表示されます。
と表示されます。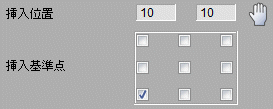
画像の挿入位置と基準点です。
挿入位置は挿入基準点からのピクセル数です。
 をクリックしてからワークビューで画像をドラッグして移動します。
をクリックしてからワークビューで画像をドラッグして移動します。
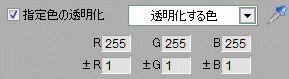 アルファチャンネルが設定されていない画像の特定の色を透明にします。
アルファチャンネルが設定されていない画像の特定の色を透明にします。スポイトボタンをクリックしてからワークビューで透明化したい部分をクリックします。 Ctrl キーを押しながらクリックまたはドラッグすることで透明化したい色範囲を抽出できます。
文字 ( 前景 )
 チェックをはずすと非表示となります。 アニメーション上で切換えることができます。
チェックをはずすと非表示となります。 アニメーション上で切換えることができます。 複数の前景アイテムを重ねて使用している場合に、最前面に出したい時にクリックします。
複数の前景アイテムを重ねて使用している場合に、最前面に出したい時にクリックします。 表記する文字を入力します。
表記する文字を入力します。 Windows の文字フォントです。
Windows の文字フォントです。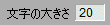 文字の高さをピクセル数で設定します。
文字の高さをピクセル数で設定します。 文字装飾です。
文字装飾です。 文字を縦書きで表示します。
文字を縦書きで表示します。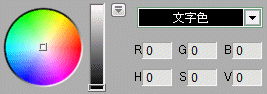 文字色を調整します。
文字色を調整します。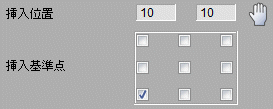
文字の挿入位置と基準点です。
挿入位置は挿入基準点からのピクセル数です。
 をクリックしてからワークビューで文字をドラッグして移動します。
をクリックしてからワークビューで文字をドラッグして移動します。
文字 ( 文字書き )
 チェックをはずすと文字が非表示となります。 アニメーション上で切換えることができます。
チェックをはずすと文字が非表示となります。 アニメーション上で切換えることができます。 複数の文字画像や色彩を重ねて使用している場合に、最前面に出したい時にクリックします。
複数の文字画像や色彩を重ねて使用している場合に、最前面に出したい時にクリックします。 表記する文字を入力します。
表記する文字を入力します。 Windows の文字フォントです。
Windows の文字フォントです。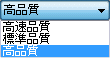 文字の解像度品質です。
文字の解像度品質です。 文字装飾です。
文字装飾です。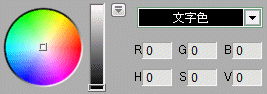 文字色を調整します。
文字色を調整します。 文字板の大きさです。
文字板の大きさです。 文字を縦書きで表示します。
文字を縦書きで表示します。 貼付の繰返しと、向きの設定です。
貼付の繰返しと、向きの設定です。 バンプマッピングです。
バンプマッピングです。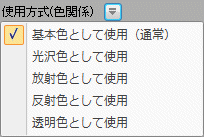 文字画像をどのように色として使用するかを選びます。
文字画像をどのように色として使用するかを選びます。 反射を加えたい時や明るくしたい場合に、色彩や模様を共用します。
反射を加えたい時や明るくしたい場合に、色彩や模様を共用します。文字 ( 立体文字 )
 チェックをはずすと非表示となります。 アニメーション上で切換えることができます。
チェックをはずすと非表示となります。 アニメーション上で切換えることができます。 立体化する文字を入力します。
立体化する文字を入力します。 Windows の文字フォントです。
Windows の文字フォントです。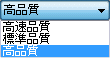 文字の解像度品質です。
文字の解像度品質です。 文字装飾です。
文字装飾です。 1文字の外枠の大きさです。
1文字の外枠の大きさです。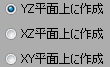 座標平面を設定します。
座標平面を設定します。 抜き文字にします。
抜き文字にします。 文字を立体化して厚みを加えます。
文字を立体化して厚みを加えます。 筆記体の文字を1文字づつに分けます。
筆記体の文字を1文字づつに分けます。 文字を縦書きで作成します。
文字を縦書きで作成します。 離ている部分を別々のオブジェクトとします。
離ている部分を別々のオブジェクトとします。 文字の穴あけを止めて、別のポリゴンとして作成します。
文字の穴あけを止めて、別のポリゴンとして作成します。 輪郭の抽出基準です。 細い部分が切れてしまう場合にはチェックを入れます。
輪郭の抽出基準です。 細い部分が切れてしまう場合にはチェックを入れます。形成 ( 画像の立体化 )
 チェックをはずすと非表示となります。 アニメーション上で切換えることができます。
チェックをはずすと非表示となります。 アニメーション上で切換えることができます。 画像のモデル上での実寸です。
画像のモデル上での実寸です。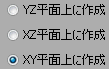 座標平面を設定します。
座標平面を設定します。 画像のキャンバス部分を立体化して図形となっている部分を抜きます。
画像のキャンバス部分を立体化して図形となっている部分を抜きます。 離ている部分を別々のオブジェクトとします。
離ている部分を別々のオブジェクトとします。 穴となっている部分を別のポリゴンとして作成します。
穴となっている部分を別のポリゴンとして作成します。 立体化して厚みを加えます。
立体化して厚みを加えます。 輪郭の抽出基準です。 細い部分が切れてしまう場合にはチェックを入れます。
輪郭の抽出基準です。 細い部分が切れてしまう場合にはチェックを入れます。ビル
 チェックをはずすと非表示となります。 アニメーション上で切換えることができます。
チェックをはずすと非表示となります。 アニメーション上で切換えることができます。 ビルの底面の外枠サイズです。
ビルの底面の外枠サイズです。 ビルのフロア数です。
ビルのフロア数です。 各階の高さです。
各階の高さです。 基礎部分の高さです。
基礎部分の高さです。 屋根部分の高さです。
屋根部分の高さです。 角部の窓の無い部分の外壁の幅です。
角部の窓の無い部分の外壁の幅です。 窓が1つあるユニット化された壁の幅です。
窓が1つあるユニット化された壁の幅です。 窓の 幅 x 高さ です。
窓の 幅 x 高さ です。 窓の ユニット左端からの距離 x 上からの下げ幅 です。
窓の ユニット左端からの距離 x 上からの下げ幅 です。 外壁に各階の天井を表示します。 高さと奥行きを設定します。
外壁に各階の天井を表示します。 高さと奥行きを設定します。 外壁にユニット方立を表示します。 幅と奥行きを設定します。
外壁にユニット方立を表示します。 幅と奥行きを設定します。 開ける割合のパーセントです
開ける割合のパーセントです 異なる割合のパーセントです。 異なった色彩などを与えます。
異なる割合のパーセントです。 異なった色彩などを与えます。 窓を少しづつ傾けて、反射表現を現実に近いものにします。
窓を少しづつ傾けて、反射表現を現実に近いものにします。 各階の床と天井を作成します。
各階の床と天井を作成します。
Copyright © 1992-2017 ArcJapan Incorporated. All rights reserved.