
 タイトルバーに設定されているレンダリング方式が表示されます。
タイトルバーに設定されているレンダリング方式が表示されます。 隅や辺をドラッグしてサイズを変更できます。ドラッグ中はピクセル数が表示されます。
隅や辺をドラッグしてサイズを変更できます。ドラッグ中はピクセル数が表示されます。縦横比は、現在のカメラのレンダリングサイズに追従します。
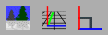 状態設定のボタンです。
状態設定のボタンです。 オブジェクトの操作ツールです。
オブジェクトの操作ツールです。 カメラ関連のツールです。
カメラ関連のツールです。右クリックすると、コンテキストメニューが表示されます。
| ワークビューをレンダリングする F5 | レンダリングが OFF になっている時に追加されます。 |
|
|
|
| 水平視にする (注視点を同じ高さに) F6 | 注視点がカメラと同じ高さになります。 |
|
|
|
| 最適サイズ (全体) | カメラや形状を持つ光源を含むデータ全体を適切なサイズで表示します。 |
| 最適サイズ (モデルのみ) | カメラや光源を含まないモデル全体を適切なサイズで表示します。 |
|
|
|
| 光源アイコンを表示する | 光源の場所を表示します。 |
| 動きの軌跡を表示する | Direct3Dで、選択されているオブジェクトの動きの軌跡を表示します。 |
| シェーディング表示する | ワイヤーフレームで表示するかシェーディングで表示するかを切り替えます。 |
| ワークビューでもジャギ取りをする | これをONにするとワークビューの表示がきれいになりますが動作が遅くなります。 |
 レンダリングする
レンダリングする
ワークビュー内のレンダリングの ON/OFF を切替えます。
アニメーション作成時など、レンダリングを止めておきたい時には OFF にしておきます。
ON/OFF の状態はデータに保存されます。
OFF にしている時に、レンダリングしたい時は F5 キーを押します。
OFF の状態では、ワークビューは Windows DirectX での表示となり、グラデーションやパターン、前景の画像や文字など、レンダリングを必要とする材質やアイテムは表示されません。
 グリッド表示
グリッド表示
ワークビューのグリッドと座標軸の表示を切替えます。
ON の時には、ワークビューでオブジェクトを移動すると、移動距離がポップアップ表示されます。
 操作方向の固定
操作方向の固定
このボタンが ON になっていると、各操作の動きの方向が1つの方向に限定されます。
各操作毎に個別に設定できます。 また、配置アシスタントとワークビューでも別々の設定となります。
起動時には、操作方向の固定は ON になっています。
カメラと注視点の移動 移動を水平方向または上下方向のいずれか1つに限定 オブジェクトの移動 移動方向をいずれかの座標軸方向に限定 オブジェクトの回転 回転軸をいずれかの座標軸に固定 オブジェクトの大きさ変更 変更方向をいずれか1つの座標軸方向に限定 テクスチャーと模様の移動 移動をいずれか1つの方向に限定 立体の伸縮変形 変形方向を座標軸方向または面の法線方向に限定
 オブジェクトの選択
オブジェクトの選択
オブジェクトを選択します。
マウスボタンを押しつづけると、選択されているオブジェクトだけが強調表示され、名前が表示されます。
Ctrl キーを押しながらクリックすると追加して選択されます。 すでに選択されているオブジェクトを Ctrl キーを押しながらクリックすると、選択が解除されます。 Shift キーを押しながらクリックすると、ドラッグ&ドッロプして配置したライブラリオブジェクトの一番上の階層を選択することができます。
 オブジェクトの移動
オブジェクトの移動
現在選択されているオブジェクトを移動します。 複数のオブジェクトが選択されている場合は、選択されているすべてのオブジェクトが移動されます。 現在のビューに面している2つの座標軸と、前後方向となる座標軸でマウスの左ボタンと右ボタンを使い分けしています。 操作方向を固定していれば、移動する方向を座標軸方向に限定できます。 Ctrl キーを押しながらクリックすると他のオブジェクトを選択できます。 Shift キーを押しながらドラッグすると、アニメーションの軌跡全体を移動できます。
左右上下に移動 左ドラッグ 前後方向に移動 右ドラッグ(上下) 1mmづつ移動 移動したい方向に動かした後 ホイールを回転 または↑↓キーを押す
 オブジェクトの回転
オブジェクトの回転
オブジェクトを回転します。 回転は選択しているオブジェクトの中心を基準に行ないます。オブジェクトの中心が離れた位置にあると、回転は周回となります。 現在のビューに面している2つの座標軸と、前後方向となる座標軸でマウスの左ボタンと右ボタンを使い分けしています。 操作方向を固定していれば、回転軸をいずれかの座標軸に固定できます。 Ctrl キーを押しながらドラッグすると細かく回転できます。 Shift キーを押しながらドラッグすると、より細かく回転できます。Ctrl キーを押しながらクリックすると他のオブジェクトを選択できます。
左右上下に回転 左ドラッグ 目の前にあるプロペラのような方向に回転 右ドラッグ(上下) ホイールを回転または↑↓キーを押す
 オブジェクトの大きさの変更
オブジェクトの大きさの変更
オブジェクトをスケーリングして大きさを変更します。右方向または上方向にドラッグすると大きくなります。 大きさ変更の方向は座標軸方向となります。 大きさ変更は選択しているオブジェクトの中心を基準に行ないます。オブジェクトの中心が離れた位置にあると、大きさ変更は移動をともないます。 中心が上にあるオブジェクトの場合でも、上にドラッグするとオブジェクトは大きくなります、見た目には下方向に大きくなりますので、マウスのドラッグ方向とは一致しません。 現在のビューに面している2つの座標軸と、前後方向となる座標軸でマウスの左ボタンと右ボタンを使い分けしています。 操作方向を固定していれば、大きさ変更をいずれか1つの座標軸方向に限定できます。 Ctrl キーを押しながらクリックすると他のオブジェクトを選択できます。 Shift キーを押しながらドラッグすると、すべての座標軸にそって同時に引き伸ばすことができます。 バーチャルオブジェクトの場合は右ドラッグが幅の変更になります。
左右上下に向いている座標軸にそって変更 左ドラッグ 前後方向となる座標軸にそって変更 右ドラッグ(上下) ホイールを回転または↑↓キーを押す
 テクスチャーと模様の移動
テクスチャーと模様の移動
テクスチャーならびに模様やパターンをオブジェクト上で移動します。 オブジェクトは自動的に選択状態となります。 複数のテクスチャーを重ねている場合は、一番上のテクスチャーの移動となります。 この操作を行なう前には、複数のオブジェクトが選択されていないようにしてください。 模様とパターンは、移動中の状態がワークビュー内では表示されません。マウスボタンをいったん離して移動状況を確認してください。 操作方向を固定していれば、移動をいずれか1つの方向に限定できます。 ホイールを回転 または↑↓キーを押すとテクスチャーのサイズ変更となります。
 カメラの移動
カメラの移動注視点を中心として、カメラを周回移動します、注視点はそのままです。 上下左右の移動と前後方向の移動で、マウスの左ボタンと右ボタンを使い分けしています。 操作方向を固定していれば、カメラの移動方向を水平方向または上下方向のいずれか1つに限定できます。 Ctrlキーを押しながら操作すると注視点の移動です。 Shift キーを押しながら操作するとカメラと注視点の両方を移動することになります。
カメラを左右上下に 左ドラッグ カメラを前後に 右ドラッグ(上下) ホイールを回転または↑↓キーを押す
 注視点の移動
注視点の移動
カメラを中心として、注視点を周回移動し、カメラの向きをまわします。 上下左右の移動と前後方向の移動で、マウスの左ボタンと右ボタンを使い分けしています。 操作方向を固定していれば、注視点の移動を水平方向または上下方向のいずれか1つに限定できます。 注視点をカメラと同じ高さにして、水平視したい場合は、右クリックのコンテキストメニューまたはショートカット ( F6 ) を利用します。 Ctrlキーを押しながら操作するとカメラの移動です。 Shift キーを押しながら操作するとカメラと注視点の両方を移動することになります。
注視点を左右上下に 左ドラッグ 注視点を前後に 右ドラッグ(上下) ホイールを回転または↑↓キーを押す
 カメラと注視点の両方を移動
カメラと注視点の両方を移動
カメラと注視点の両方を移動します。 上下左右の移動と前後方向の移動で、マウスの左ボタンと右ボタンを使い分けしています。 操作方向を固定していれば、カメラと注視点の移動を水平方向または上下方向のいずれか1つに限定できます。
両方を左右上下に 左ドラッグ 両方を前後に 右ドラッグ(上下) ホイールを回転または↑↓キーを押す
 表示の拡大と縮小
表示の拡大と縮小
作業用のカメラを使って表示の拡大と縮小を行います。
デフォルトは拡大です。 Ctrlを押しながらの操作で
縮小です。
元のビューに戻るには、もう一度をクリックするか、元のカメラに切換えます。
あくまで一時的な拡大と縮小ですので、アニメーションの設定中は使用できません。単にクリックまたは拡大範囲をドラッグして囲みます。
クリックで縮小
 パン
パン
作業用のカメラを使って表示をパンします。
元のビューに戻るには、もう一度をクリックするか、元のカメラに切換えます。
あくまで一時的なパンですので、アニメーションの設定中は使用できません。
 カメラの切換です。
カメラの切換です。リストボックスからカメラを選択します。
拡大やパンなどの作業用カメラから元のカメラに戻りたい時にも使用します。

Copyright © 1992-2017 ArcJapan Incorporated. All rights reserved.